Изменение пароля Wi-Fi на роутере — важный шаг для обеспечения безопасности вашей беспроводной сети. Регулярное обновление пароля помогает защитить вашу сеть от несанкционированного доступа. В этом руководстве мы объясним, как быстро и легко изменить пароль Wi-Fi на вашем роутере.
Зачем менять пароль Wi-Fi?
- Безопасность: Регулярное изменение пароля предотвращает несанкционированный доступ к вашей сети.
- Защита данных: Обновленный пароль помогает защитить ваши личные данные и устройства.
- Контроль доступа: Изменение пароля позволяет контролировать, кто имеет доступ к вашей сети.
Шаг 1: Подготовка
Узнайте локальный адрес роутера
Локальный адрес роутера можно найти в руководстве пользователя или на наклейке на самом роутере. На старых моделях роутеров обычно написан IP адрес в цифровой форме: 192.168.0.1 или 192.168.1.1.
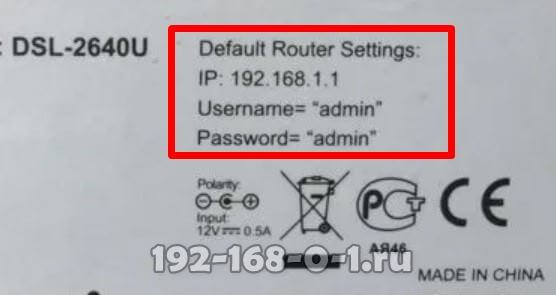
На других же, более современных моделях, вместо IP пишут уже символьный адрес, чтобы пользователю легче было попасть в веб-интерфейс. Яркий пример — адрес tplinkwifi.net на роутерах и модемах от компании TP-Link.

Подготовьте логин и пароль администратора
По умолчанию это часто «admin» и «admin» или «admin» и «password». На провайдерских устройствах обычно используется более сложный пароль. В любом случае, заводской пароль маршрутизатора написан на нём, как и адрес для настройки.
Шаг 2: Вход в веб-интерфейс роутера
- Подключитесь к роутеру: Убедитесь, что ваше устройство подключено к роутеру через Wi-Fi или Ethernet-кабель. По факту без разницы с чего Вы будете настраивать свой маршрутизатор — подойдёт не только компьютер или ноутбук, но и смартфон, планшет и даже SMART-ТВ телевизор!
- Откройте браузер: На подключенном устройстве откройте веб-браузер (Chrome, Firefox, Edge и т.д.).
- Введите IP-адрес: В адресной строке браузера введите IP-адрес вашего роутера.
- Авторизуйтесь: Введите логин и пароль администратора для доступа к настройкам роутера.
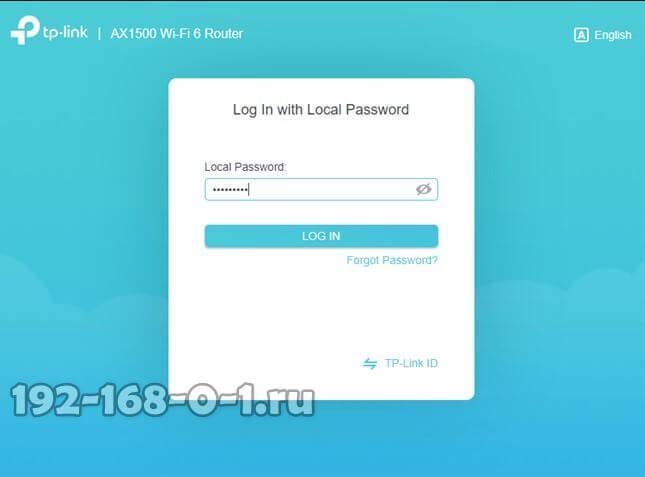
Шаг 3: Изменение пароля Wi-Fi
- Перейдите в раздел настроек беспроводной сети: В веб-интерфейсе роутера найдите раздел настроек беспроводной сети (Wireless Settings, Wi-Fi Settings и т.д.).
- Найдите настройки безопасности: В разделе настроек безопасности (Security Settings) найдите поле для ввода нового пароля (обычно это «Password», «Passphrase» или «Pre-shared Key»).
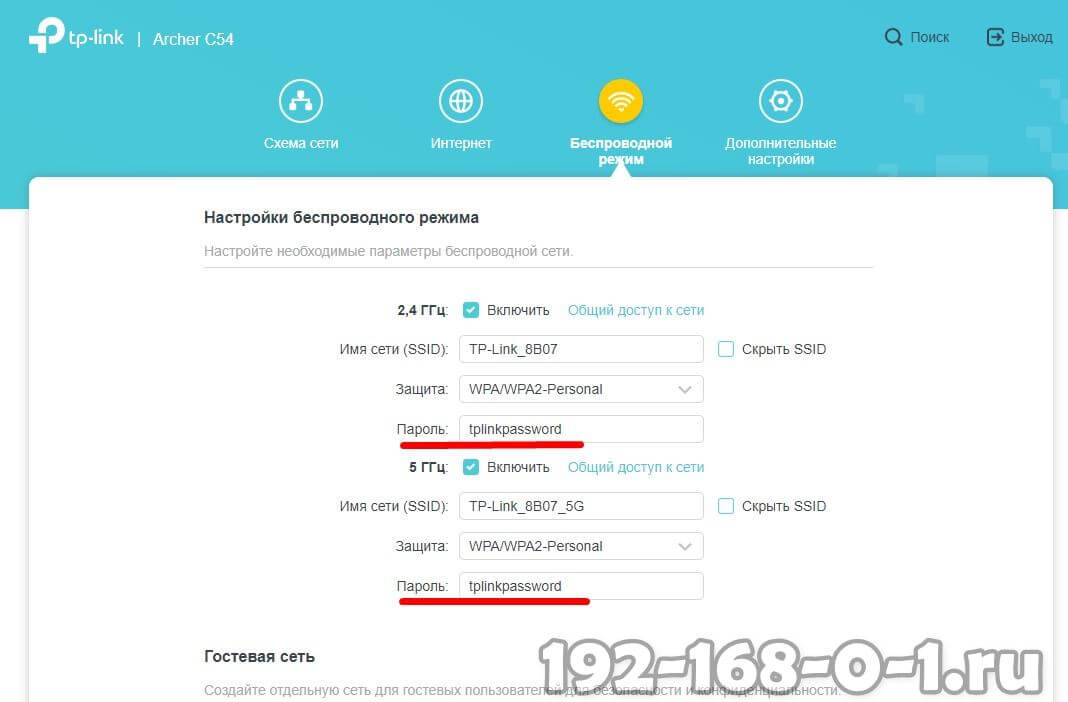
- Введите новый пароль: Введите новый сложный пароль. Рекомендуется использовать комбинацию букв, цифр и символов для обеспечения максимальной безопасности.
- Сохраните изменения: Нажмите кнопку «Сохранить» или «Применить» (Save или Apply) для сохранения нового пароля.
Важно! Для двухдиапазонных роутеров менять пароль Wi-Fi надо для обоих диапазонов!
Шаг 4: Перезагрузка роутера
- Перезагрузите роутер: После изменения пароля роутер может потребовать перезагрузку для применения новых настроек. Сделайте это через веб-интерфейс или вручную, отключив и снова подключив питание роутера.
Шаг 5: Подключение устройств к сети
- Отключите устройства от старой сети: На всех устройствах, ранее подключенных к сети, удалите старое подключение.
- Подключитесь к новой сети: На каждом устройстве найдите вашу Wi-Fi сеть по имени (SSID) и введите новый пароль.
- Проверьте подключение: Убедитесь, что все устройства успешно подключаются к сети с новым паролем и имеют доступ к интернету.
Советы по созданию надежного пароля
- Длина пароля: Используйте не менее 12 символов.
- Сложность: Комбинируйте заглавные и строчные буквы, цифры и специальные символы.
- Уникальность: Избегайте использования простых или общих слов, таких как «admin», «password» или «12345678».
- Регулярная смена: Меняйте пароль Wi-Fi хотя бы раз в год. А лучше каждые 6 месяцев.
Заключение
Изменение пароля Wi-Fi — это простой и эффективный способ улучшить безопасность вашей сети. Следуя нашему пошаговому руководству, вы сможете легко и быстро обновить пароль и защитить свои устройства и данные. Если у вас возникнут проблемы или вопросы, обратитесь к руководству пользователя вашего роутера или свяжитесь с поддержкой вашего интернет-провайдера.