Вы можете самостоятельно настроить домашнюю сеть и подключить к Интернету все проводные и беспроводные устройства в доме. Для надо правильно настроить небольшую «волшебную коробочку» под названием роутер. Чтобы в дальнейшем не путаться, запомните – роутер и маршрутизатор это одно и то же устройство. Как правило, сотрудники провайдера сами настраивают его при подключении Интернет-канала в доме. Некоторые бесплатно, а некоторые хотят, за эту несложную по своей сути операцию, денежки. Но Вы можете самостоятельно настроить роутер с нуля, а так же сменить пароль на Wi-Fi или настроить порт под ТВ-приставку. Это просто! Главное делать всё обдуманно и не торопиться!
Содержание инструкции
Установка и подключение роутера к сети
Все современные роутеры выглядят примерно одинаково – небольшая коробочка с рожками-антеннами или без. Повода подходят сзади, лампочки светятся спереди.
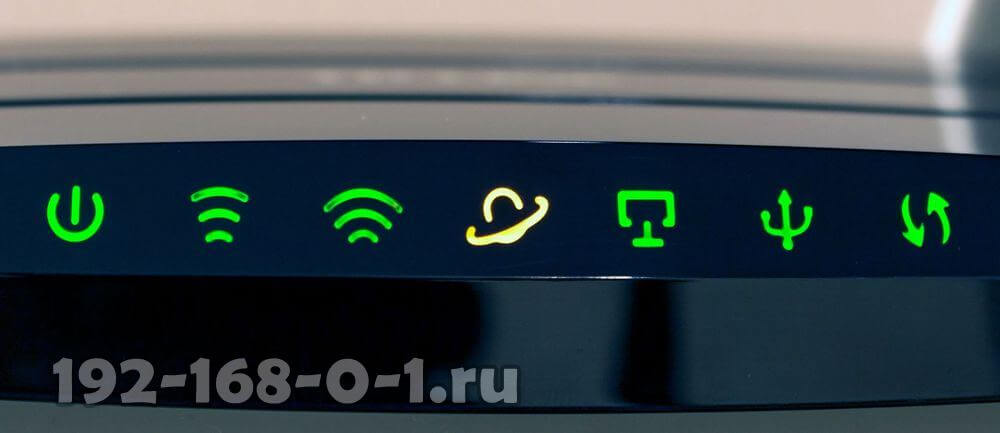
Для подключения домашних устройств у роутера есть Ethernet-порты (LAN), для подключения кабеля провайдера используется отдельный порт – WAN (внешняя сеть). Он может быть так же Ethernet:

А может быть вот таким SC-разъёмом для оптических GPON-линий.

Раньше ещё можно было встретить телефонный разъём RJ11 для ADSL-линий, но сейчас этот тип подключения практически уходит и встречается всё реже и реже.

На лицевой части маршрутизатора специальные индикаторы, отображающие текущее состояние устройства. В зависимости от фирмы и модели количество, цвет и порядок расположения индикаторов может меняться.
Как подключить роутер? Да очень просто. Для начала подключите его в электрическую сеть. На загрузку уйдёт пара минут.
Если роутер будет раздавать интернет только по Wi-Fi, то достаточно будет подключить к нему кабель провайдера.

Если же есть устройства, к которым нужно кабельное подключение – соединяем их с роутером кабелем используя LAN-порты. После того, как Вам удалось установить и подключить роутер, подсоединить кабели – приступим к его настройкам.
Как открыть настройки роутера
Чтобы сделать любые настройки, сначала надо войти в панель управления роутера — так называемый «личный кабинет роутера» (что на самом деле совсем неправильно). Вход в настройки доступен с любого устройства, подключенного к локальной сети маршрутизатора. А уж как подключено: кабелем с компьютера или через Вай-фай с ноутбука или телефона – разницы нет. Тут уже заходите с чего удобнее.

Кстати, для этих целей в комплекте с устройством идёт метровый LAN-кабель (это кусок кабеля с двумя разъемами RJ-45). Один конец кабеля подключается к компьютеру, а второй — в LAN-порт маршрутизатора.
Чтобы подключиться по Wi-Fi, нужно знать пароль от сети. Переверните роутер и посмотрите на наклейку на нём. Именно в ней обычно написаны все необходимые данные – IP-адрес, логин и пароль на вход и ключ от WiFi.

После этого на своём ноутбуке или смартфоне запустите поиск беспроводной сети, найдите новую и подключитесь к ней с использованием пароля из наклейки.
На некоторых моделях (Xiaomi и Huawei, например) изначально пароль на Вай-Фай не установлен и его надо будет задать при настройке.
Чтобы сделать вход в роутер с подключенного к нему устройства, надо запустить на нём веб-браузер и ввести в адресной строке адрес, указанный в наклейке.
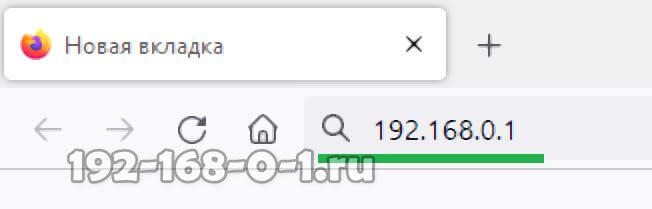
Обычно используется IP-адрес 192.168.0.1 или 192.168.1.1. Так же, вместо IP может использоваться и символьный адрес. Например, на роутеры TP-Link Archer можно зайти через адрес tplinkwifi.net. Но повторю: смотрите какой адрес написан в наклейке – его и используйте.

Дальше должен открыться веб-интерфейс маршрутизатора. Там будет либо приглашение мастера быстрой настройки, либо страничка авторизации с полями для ввода логина и пароля. В последнем случае логин и пароль для входа используйте опять с той же самой наклейки.

Настройка роутера -Интернет и Wi-Fi
Вы уже поняли, что все обычные домашние Wi-Fi роутеры настраивается через онлайн-интерфейс управления – веб-интерфейс. Его ещё многие ошибочно зовут «Личный кабинет». Это не совсем верно! Скорее это сайт роутера.
У каждого производителя сетевых устройств интерфейс настройки выглядит по-своему. Но тут не стоит пугаться – принцип везде примерно одинаков. Если Вы хоть раз настраивали роутер одной марки, то скорее всего сможете сделать это без проблем и на устройстве другой марки.
После авторизации, Вы попадаете на стартовую страницу. Далее доступны два сценария:
— Быстрая настройка через мастер (быстрый старт, мастер настройки и т. д.). Здесь можно пошагово выполнить все необходимые изменения в настройки Интернета и беспроводной сети.
— Настройка роутера вручную. При таком раскладе Вы сами заходите в каждый из разделов интерфейса и выставляете нужные значения для параметров конфигурации подключения к Интернету, сети Вай-Фай, цифрового телевидения и т.п.
Давайте подробнее на примерах рассмотрим каждый из сценариев.
Мастер быстрой настройки маршрутизатора
Специальный мастер быстрой настройки и подключения имеют все современные роутеры. Это, фактически, скрипт, который по очереди задаёт пользователю вопросы, а затем полученные данные вставляет в соответствующие разделы настройки устройства. Для примера будем использовать Вай-фай маршрутизатор D-Link и его мастер Click’n’Connect.

После запуска нужно выбрать своего провайдера из списка доступных, а если там его нет – выбрать вариант «Вручную».

Затем надо выбрать используемый тип подключения — способ, которым оператор связи осуществляет соединение клиента и сети Интернет. Он указан в договоре или в приложении к нему. Наиболее часто используются – «динамический IP»(DHCP IPoE) и «PPPoE». В последнем для подключения надо знать логин и пароль для подключения. Это не логин и пароль для входа в роутер, а это данные для авторизации в сети провайдера. Их обычно так же вносят в договор.

Примечание: некоторые провайдеры делают привязку абонентского оборудования по его аппаратному адресу – MAC-адресу устройства. При подключении в дальнейшем нового роутера оборудование провайдера его блокирует. В этом случае может помочь опция клонирования MAC-адреса, благодаря которой указанное выше ограничение можно обойти.

Следующий шаг – настройка беспроводной сети. Она сводится к тому, что надо придумать и ввести имя сети Вай-Фай (SSID) и пароль для неё.

Имя сети Wi-Fi— это то название, с которым Ваша сеть будет отображена в списке беспроводных сетей. Например «moy-wifi», «Fedya», «Dom» и т.п. Название вносится только на латинице. А ключ безопасности WiFi – это пароль, который роутер будет спрашивать у каждого, что попробует подключиться к его сети WiFi.
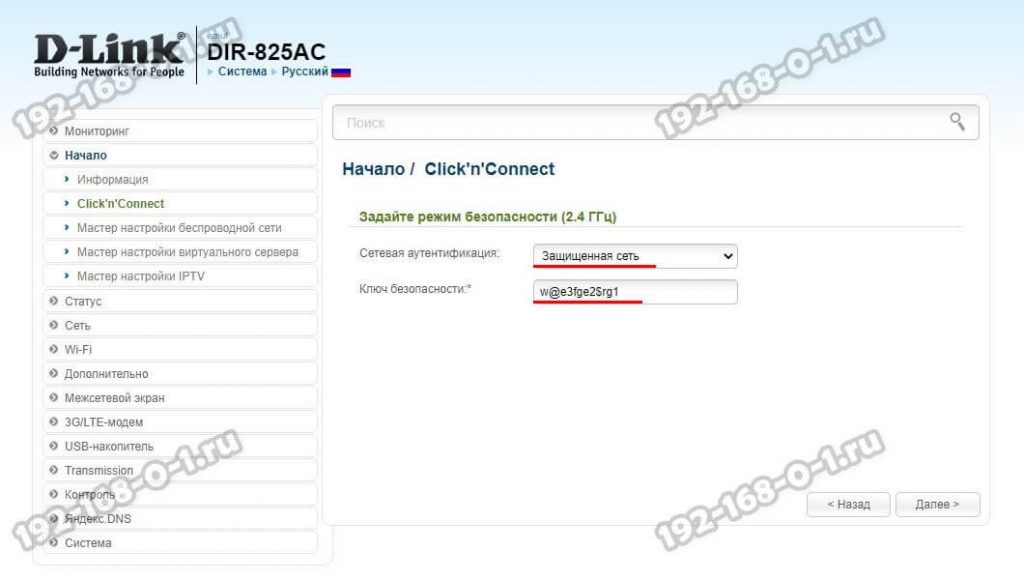
Внимание! Не ставьте лёгкий пароль типа «1111», «555555», а старайтесь сделать его как можно сложнее: из букв, цифр и спецзнаков.
Если роутер двухдиапазонный, то вводить SSID и пароль на Вай-Фай надо будет для каждого из двух диапазонов.
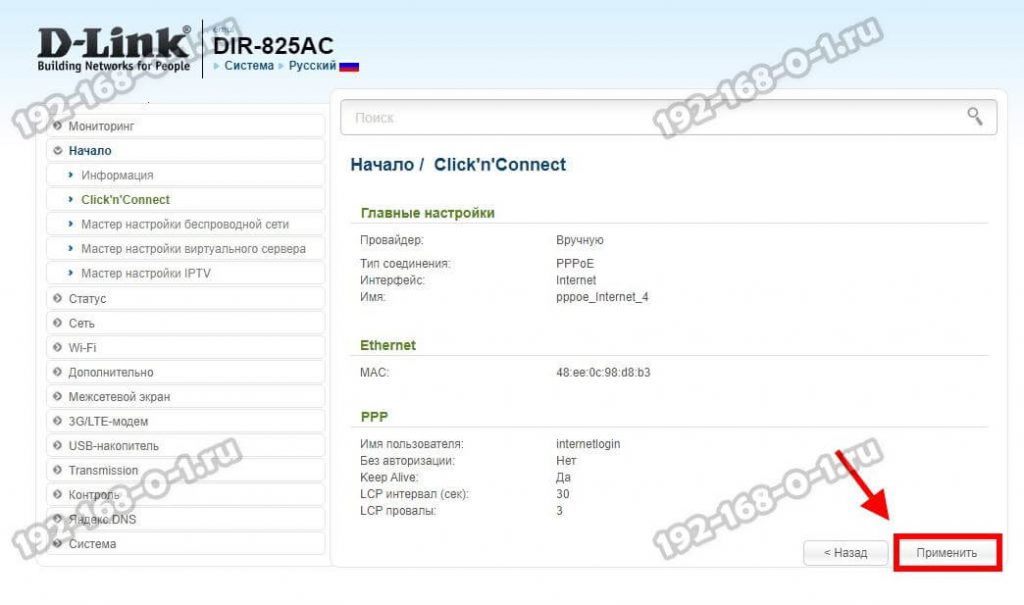
Последним шагом настройки будет сохранение и применение настроек — нужно нажать на кнопку «Применить» или «Сохранить».
Дальше маршрутизатор перезагрузится и дальше уже будет работать с теми настройками, которые были выставлены через мастер.
Как самостоятельно настроить роутер вручную
Если Вы хотите самостоятельно пройти все этапы и сделать настройку роутера самостоятельно, тогда нужно будет пройти по всем разделам базовых параметров устройства. Для этого большинство производителей разделяет параметры настройки на базовые и расширенные. Базовые может без проблем выполнить даже новичок.
Начинаем с подключения к провайдеру. Выбираем раздел «Интернет»:
По умолчанию, на всех современных домашних маршрутизаторах уже настроено подключение типа «Динамический IP-адрес» (он же DHCP IPoE):

Такая настройка роутера сейчас используется на Билайн. Никаких особых дополнительных опций тут включать не нужно.
Такие провайдеры, как Дом.ру, Ростелеком и МТС в большинстве регионов использует тип подключения — PPPoE:

В этом случае надо будет в соответствующие поля внести имя пользователя и пароль на подключение. Их провайдер предоставляет клиенту сразу после заключения договора.
Не забудьте нажать кнопку «Сохранить», чтобы настройки применились.
Настройка и подключение Wi-Fi
Настройка сети Вай-Фай на роутере выполняется в разделе, который так и называется «Wi-Fi» или «Беспроводной режим» (Wireless).

Для базовой настройки беспроводной сети достаточно прописать два ключевых параметра:
- Имя сети — поле «SSID». Им может быть любое слово в английской раскладке. На русском имя сети прописать не получится.
- Пароль на Wi-Fi. Его роутер будет спрашивать у клиентских устройств при попытке подключения к нему по Вай-Фай. Его лучше делать длиной минимум 8 или даже 10 символов. Состоять пароль должен из букв в английской раскладке, цифр и символов (@.#.$.%.& и т.п.) Чем он будет сложнее — тем лучше.
Важно! Если при настройке Вай-Фай от Вас требуется указать стандарт безопасности, то используйте WPA2-PSK или WPA3-PSK с шифрованием AES. Только эти стандарты могут обеспечить наибольшую безопасность и взломоустойчивость.
Настройка цифрового телевидения IPTV
Если у Вас ещё подключено цифровое телевидение от своего провайдера и установлена ТВ-приставка, то для её работы необходимо так же правильно настроить порт на роутере.
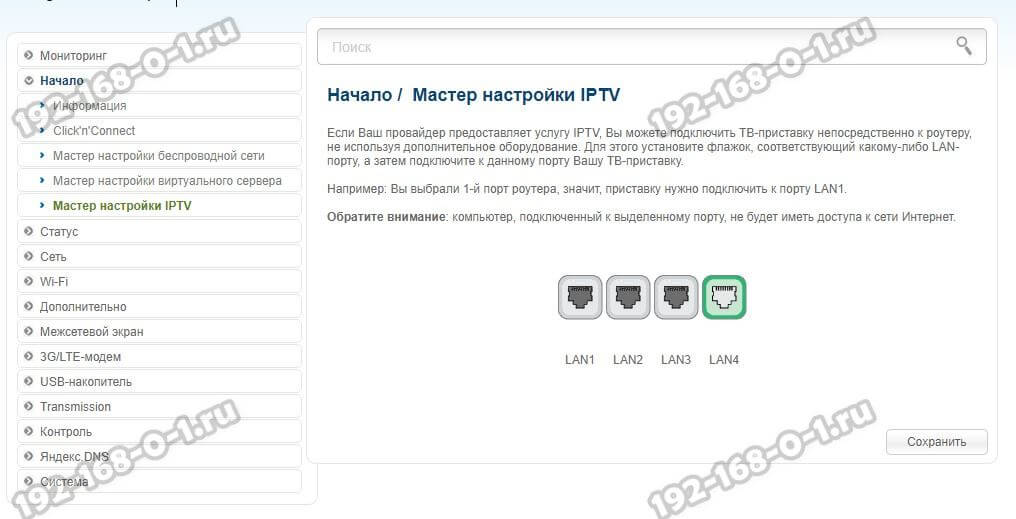
В большинстве случаев настройка IPTV на роутере сводится к тому, что надо указать в какой порт включается ТВ-приставка. После этого этот порт будет запараллелен с WAN-портом и STB ресивер будет «смотреть» в сеть провайдера напрямую.
Важно! У некоторых провайдеров для настройки IPTV необходимо на роутере указывать номер виртуальной сети — VLAN ID. Этот момент необходимо уточнить в технической поддержке своего провайдера.
Решение проблем с роутером
Гладко было на бумаге, да забыли про овраги…. Иногда случаются разного рода сбои и ошибки, которые по сути своей очень простые и грамотный человек решит их на раз-два. А вот у новичка это может вызвать шок и нервный срыв. Я не советую так нервничать. Ничего такого, что может программно сломать роутер, простой пользователь сделать не сможет. Современные сетевые устройства даже прошивку проверяют, чтобы что-то не то случайно не установили. Поэтому, если сделали что-то не то, то всегда можно вернуть маршрутизатор к тому состоянию, в каком он шёл с завода.
Сброс к заводским настройкам
Если Вы не можете зайти в настройки роутера, не знаете пароль от Wi-Fi или его просто глючит, то можно сбросить его настройки к заводским. Скорее всего сброс настроек проблему решит!
У любого роутера сзади или снизу корпуса есть маленькая круглая кнопочка, подписанная как «Reset» или «Сброс». Чтобы пользователь просто так её не нажал, кнопка располагается за маленьким отверстием, в котором надо будет нажимать кнопку с помощью разогнутой скрепки, спички или карандаша.

Действия простейшие:
- Включаем роутер и ждём пока он загрузится;
- Берём в руки скрепку и этой скрепной зажимаем кнопку «Reset»:
- Держим кнопку нажатой около 10 секунд и отпускаем;
- Роутер перезагрузится. Это займёт 1-2 минуты;
- Проверяем вход в настройки роутера и стабильность его работы.
Забавно, но именно сброс настроек решает почти половину проблем с работой сетевых устройств.